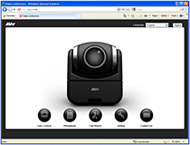Observação: Passe essa página para o seu Administrador de rede/Departamento de TI
Consulte o manual para configurar a Senha de administrador/Nome do sistema e Agenda
Requisitos de largura de banda
No controle remoto pressione "Página inicial" -> "Configuração" -> "Configurações do sistema" -> "Rede"
| Resolução |
Qualidade / Largura de banda |
MCU c/ 3 locais* |
| 4SIF (704x480) / 4CIF (704x576) |
256kbps/384kbps |
768kbps/1152kbps |
| 720 p a 30 quadros por segundo (1280x720) |
1Mbps |
indisponível |
*disponível apenas para as séries H300 e HVC310
(Exemplo: Se você planejar reservar 512 k e não ultrapassar 1 Mbps para videoconferência, mantenha as configurações acima como padrão.
Para uma entrada específica na agenda a qual você deseja implementar alta definição, você pode definir a qualidade das chamadas para 1Mbps na agenda ou durante a discagem.)
Uso da porta H.323 relacionada para a configuração do firewall
| Porta |
Função |
Tipo |
| 1719 |
Gatekeeper |
UDP (Bidirecional) |
| 1720 |
Configuração de chamada H.323 |
TCP (Bidirecional) |
| 30000-30039 |
Sinalização e controle de áudio, chamada, vídeo e dados/FECC |
TCP e UDP |
| 80 |
Interface HTTP (Web Tool) |
|
| 5060 |
Porta SIP |
TCP e UDP |
Habilite ALG H.323 (se aplicável)
Quatro possíveis cenários de configuração de videoconferências
Escolha o cenário mais adequado para seu ambiente de rede:
- Configuração do IP público (fora do firewall)
> Você tem um endereço público de IP dedicado para o sistema de videoconferência?
- Configuração de IP privado (Protegido por firewall com encaminhamento de porta)
- Protegido por firewall com configuração de ALG H.323
- Gatekeeper H.460/SBC (Session Border Controller - Controlador de borda da sessão) existentes em sua rede
Cenário 1: Configuração do IP público (fora do firewall)
- No controle remoto pressione "Página inicial" -> "Configuração" -> "Configurações do sistema" -> "Configuração de LAN".
- Na linha "Obter endereço IP", escolha "IP estático".
- Inserir manualmente o "Endereço IP público", a "Máscara de sub-rede" e "Gateway padrão".
- Selecione "Aplicar" e pressione

- Pressione o botão "Página inicial" no controle remoto para voltar ao menu inicial.
- Pressione o botão "Chamada" no controle remoto e você estará pronto para fazer sua primeira chamada.
Cenários 2 e 3: Configuração de IP privado (Protegido por firewall com encaminhamento de porta)
- No controle remoto pressione "Página inicial" -> "Configuração" -> "Configurações do sistema" -> "Configuração de LAN".
- Na linha "Obter endereço IP", escolha "IP estático".
- Inserir manualmente o "Endereço IP privado", "Máscara de sub-rede" e "Gateway padrão" atribuídos.
- Selecione "Aplicar" e pressione
 .
.
- Pressione o botão "Voltar" no controle remoto para voltar ao menu anterior.
- Acesse "Rede" - > "Firewall" e pressione
 .
.
- Coloque uma marca de seleção na caixa NAT e digite o IP público no campo "Endereço NAT Público (WAN)".
- Habilite ALG H.323 em seu firewall de rede (se aplicável)
- Pressione o botão "Página inicial" no controle remoto para voltar ao menu inicial.
- Pressione o botão "Chamada" no controle remoto e você estará pronto para fazer sua primeira chamada
Cenário 4: Gatekeeper com Firewall Traversal H.460
- No controle remoto pressione "Página inicial" -> "Configuração" -> "Configurações do sistema" -> "Configuração de LAN".
- Na linha "Obter endereço IP", escolha "IP estático".
- Inserir manualmente o "Endereço IP privado", "Máscara de sub-rede" e "Gateway padrão" atribuídos.
- Selecione "Aplicar" e pressione
 .
.
- Pressione o botão "Voltar" no controle remoto para voltar ao menu anterior.
- Acesse "Rede" - > "Gatekeeper" e pressione
 .
.
- Atribua uma extensão à unidade
- Digite o endereço IP do seu Gatekeeper no campo "Endereço IP do Gatekeeper" e coloque uma marca de seleção na caixa "Usar Gatekeeper"
- Pressione o botão "Voltar" no controle remoto para voltar ao menu anterior.
- Acesse "Firewall" e pressione
 ; Coloque uma marca de seleção na opção "Habilitar firewall traversal H.460"
; Coloque uma marca de seleção na opção "Habilitar firewall traversal H.460"
- Coloque uma marca de seleção na caixa NAT e digite o IP público no campo "Endereço NAT Público (WAN)" (opcional)
- Pressione o botão "Página inicial" do controle remoto para retornar
- Pressione o botão "Chamada" no controle remoto e você estará pronto para fazer sua primeira chamada
Métodos de discagem
Discagem de endereço IP
- Pressione o botão "Chamada" no controle remoto para abrir as opções de chamada
- Insira o endereço IP do local para o qual você deseja fazer a chamada
- Escolha a qualidade da chamada com a qual você deseja se conectar
- Pressione o botão Chamada na tela para iniciar a chamada de videoconferência
Configurando e discando a partir da Agenda
Configurando a Agenda
- Pressione o botão "Chamada" no controle remoto para abrir as opções de chamada
- Insira o endereço IP do local para o qual você deseja fazer a chamada
a. Escolha um grupo para associar ao local
b. Atribua um nome ao local
c. Insira o endereço IP
d. Selecione uma configuração de qualidade de chamada
e. Salve sua entrada
Discando a partir da Agenda
- Pressione a opção de Agenda da opção de controle remoto ou na tela
- Destaque a entrada que você deseja chamar
- Pressione o botão “retornar" no controle remoto para iniciar a chamada
Discando com registro em um Gatekeeper/Controlador de borda
Discagem de extensão (alias)
- Registre-se em um Gatekeeper/Controlador de borda
- Pressione o botão "Chamada" no controle remoto para abrir o teclado de discagem
- Insira a extensão do sistema de videoconferência com o qual você deseja se conectar
- Escolha a qualidade da chamada com a qual você deseja se conectar
- Pressione o botão Chamada no controle remoto para iniciar a chamada de videoconferência
Discagem de endereço IP
- Registre-se em um Gatekeeper/Controlador de borda
- Pressione o botão "Chamada" no controle remoto para abrir o teclado de discagem
- Insira o endereço IP “..” e a extensão (ou seja: endereço ip..extensão) da sala com a qual você deseja se conectar
- Escolha a qualidade da chamada com a qual você deseja se conectar
- Pressione o botão Chamada no controle remoto para iniciar a chamada de videoconferência
Fazendo chamadas para uma MCU/Ponte
- Pressione o botão "Chamada" no controle remoto para abrir as opções de chamada
- Insira o endereço IP da MCU, “..” e a extensão do número da sala (por exemplo: 192.168.1.12..5678)
- Escolha a qualidade da chamada com a qual você deseja se conectar
- Pressione o botão Chamada na tela para iniciar a chamada de videoconferência
Web Tool/Segurança do sistema
O Web Tool permite que os administradores de rede acessem o sistema HVC da AVer remotamente. Para acessar o Web Tool da série HVC da AVer, verifique se a unidade HVC da AVer tem um IP válido e está conectada à sua rede. A partir de qualquer computador da rede, abra um navegador da Web e digite o endereço IP da sua unidade HVC da AVer* no campo da URL.
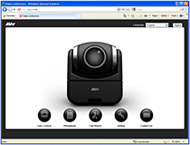
Controle de câmera – Possibilita a visualização da câmera, o acesso à interface da tela e o controle remoto.
Agenda Telefônica – Permite adicionar, editar, excluir, fazer download e download de entradas da agenda.
Histórico de chamadas – Permite que você adicione contatos na agenda, faça o download do histórico de chamadas e faça chamadas a partir da lista.
Configuração – Permite que você atualize o sistema, faça o download e restaure o sistema, obtendo o relatório de teste.
Fale Conosco – Conecta você ao nosso site global.
* Endereço IP padrão: 192.168.0.1