Software
Reproductor de videoconferencia AVer (VC Player)
Vea sesiones de reunión grabadas desde cualquier escritorio de Windows usando nuestro sencillo software VC Player. Durante la reproducción puede incluso cambiar los diseños de pantalla como lo haría en una videoconferencia en tiempo real, lo que le ofrece diferentes perspectivas de la reunión.
AVer ScreenShare [?]
La función para compartir pantalla AVer ScreenShare permite a los usuarios compartir contenidos de forma inalámbrica desde sus ordenadores directamente a una videoconferencia. Usando la red inalámbrica actual, los usuarios pueden intercambiar datos en hoja de cálculo, PowerPoint o presentaciones de video con los asistentes de la reunión sin tener que conectar un cable entre su computadora y su sistema de videoconferencia AVer.
Documentos
HVC310 / HVC110
 Manual del usuario (PDF, 3,91MB)
Manual del usuario (PDF, 3,91MB)
 Guía de comienzo rápido (PDF, 1,21MB)
Guía de comienzo rápido (PDF, 1,21MB)
 Nota de lanzamiento del firmware (3.02.0018, PDF, 217KB)
Nota de lanzamiento del firmware (3.02.0018, PDF, 217KB)
H300 / H100
 Manual del usuario (PDF, 27,5MB)
Manual del usuario (PDF, 27,5MB)
 Nota de lanzamiento del firmware (2.14.0017, PDF, 70KB)
Nota de lanzamiento del firmware (2.14.0017, PDF, 70KB)
Actualizaciones de firmware
Preguntas frecuentes
¿Qué versión de firmware tengo?
Para verificar qué versión de firmware posee, vaya al menú "Configuración" desde la pantalla principal, luego
seleccione "Información del sistema" a la izquierda. The "System Version" field will look something like this:
AVer_D1.01.0X.XX.XXXX…
Where X.XX.XXXX represents the current firmware version.
¿Es necesario actualizar mi firmware si existe una versión más nueva disponible?
Es esencial que mantenga su sistema de videoconferencia AVer actualizado para aprovechar al máximo su capacidad.
Cada versión de firmware solucionará problemas y errores detectados previamente y puede ofrecer nuevas funciones y
aumentar la funcionalidad.
¿Qué es lo nuevo en este firmware?
| Característica | Descripción |
| Compatible con idiomas | Idiomas compatibles: Inglés / Chino Tradicional & Simplificado / Sueco / Español / Portugués de Brasil / Polaco / Italiana / Alemán / Francés / Finlandés / Holandés / Danés / Checo / Tailandés |
| Mode salvapantallas | Permite que los usuarios personalicen en cuanto tiempo se activa el salvapantallas (o desactivarlo) |
| Modo de apagado automático | Permite a los usuarios establecer la hora o desactivar el apagado automático |
| Configuración de cámara | • AWB (balance automático de blancos) – ajusta la temperatura del color en base a su fuente de luz.
• Exposición – Aumentar/Disminuir la exposición para mejorar la calidad de la imagen |
| Foco automático | Al presionar el botón "Enter" desde el control remoto en Modo Cámara, la cámara se enfocará automáticamente, y un mensaje de "Foco automático" aparecerá en la pantalla |
| Herramienta Web (Actualización del sistema) | Al cargar el archivo de actualización del sistema, el progreso aparecerá como porcentaje (%) en lugar del tamaño del archivo (MB). |
La siguiente table muestra asuntos que han sido solucionados en esta versión
| Característica | Descripción |
| Herramienta Web | • Importar agendas telefónicas en Firefox
• Borrar entradas en Firefox |
| Bloqueo del sistema | El sistema ya no se bloquea en las siguientes condiciones:
• Cuando se conecta una llamada, el otro lado comparte contenido continuamente (Empezar/Parar) con cambio en la entrada en el sitio local
• La llamada se desconecta durante la grabación de la reunión
• Presionar/Sostener cualquier tecla en el control remoto y desconectar/conectar el cable de cámara PTZ |
| Gatekeeper | El sistema se reinicia al llamar en modo UCM, esto ya no ocurre. |
| Problemas de interoperabilidad | • PolyCom HDX 7000: "sin video" cuando se establece la llamada
• Tandberg C-series: Incapaz de realizar control del sitio a distancia
• LifeSize Express: El sistema se bloquea durante un pérdida de paquetes (5%)
• Revision Scopia UMC: compatibilidad con codec H.264
• Kedacom 5000 series: "Sin video" desde sitios a distancia cuando se establece una llamada
• Aethra Vega X5: "Sin video" desde sitios a distancia cuando se establece una llamada. |
Instrucciones de actualización de firmware
Actualizaciones a través de dispositivo USB (recomendado)
Nota: Se requiere una unidad flash USB con al menos 50 MB de espacio disponible.
- Descargue el archivo firmware desde nuestro sitio de soporte.
- Descomprima y coloque el archivo firmware en el directorio raíz de su unidad flash USB.
- Encienda su sistema AVer, espere que aparezca el menú Inicio.
- Inserte la unidad flash USB con el archivo firmware en el puerto USB de su sistema AVer.
- El sistema detectará e instalará automáticamente el firmware.
- Una vez completada la actualización del firmware, el sistema de videoconferencia se reiniciará.
Actualizaciones a través de la herramienta web
Nota: Tendrá que conectar el sistema de videoconferencia AVer a su red con una dirección IP válida.
También se requiere una computadora con acceso a internet y el puerto 80 debe estar abierto.
- Descargue el archivo firmware desde nuestro sitio de soporte a su computadora.
- Descomprima y coloque el archivo firmware en una ubicación a la que tenga acceso y pueda recordar fácilmente.
- Abra un explorador web e ingrese la dirección IP de su sistema en el campo Dirección URL.
- Input your WebTool Admin password (if assigned)
- The WebTool page will appear, choose the "System Update" option.
- Examine el archivo firmware (consulte el paso 2).
- Seleccione el archivo y presione "ok". El sistema comenzará la actualización del firmware.
- Una vez completada la actualización del firmware, el sistema de videoconferencia se reiniciará.
HVC310 / HVC110
H300 / H100
*Nota importante: Al actualizar a la versión actual desde firmware 2.00.0015 o versiones anteriores. Deberá
utilizar un método de dispositivo USB para asegurar una actualización exitosa.
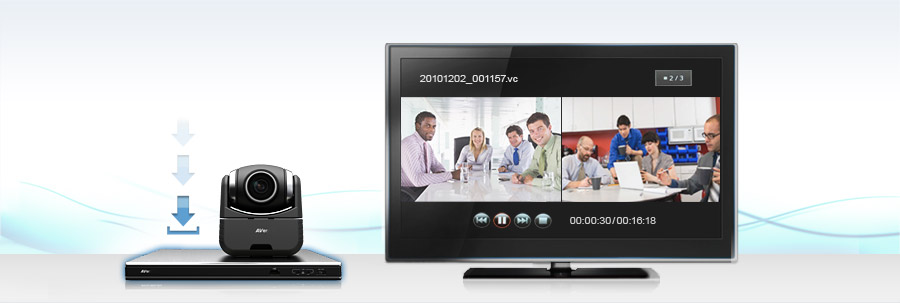
![]() Manual del usuario (PDF, 3,91MB)
Manual del usuario (PDF, 3,91MB)![]() Guía de comienzo rápido (PDF, 1,21MB)
Guía de comienzo rápido (PDF, 1,21MB)![]() Nota de lanzamiento del firmware (3.02.0018, PDF, 217KB)
Nota de lanzamiento del firmware (3.02.0018, PDF, 217KB)![]() Manual del usuario (PDF, 27,5MB)
Manual del usuario (PDF, 27,5MB)![]() Nota de lanzamiento del firmware (2.14.0017, PDF, 70KB)
Nota de lanzamiento del firmware (2.14.0017, PDF, 70KB)