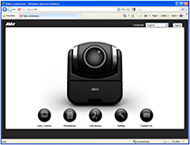Nota: Por favor pase esta página a su Administrados de red/Departamento de TI.
Por favor consulte el manual del usuario para configurar la Contraseña del administrador/Guía telefónica y nombre del sistema
Requisitos de ancho de banda
*only available on the H300 & HVC310
Desde el control remoto presione "Inicio" -> "Configuración" -> "Configuración de sistema" -> "Red"
| Resolución | Calidad / Ancho de banda | UMC c/ 3 sitios* |
| 4SIF (704x480) / 4CIF (704x576) | 256kbps/384kbps | 768kbps/1152kbps |
| 720p @ 30 fotogramas por segundo (1280x720) | 1Mbps | n/a |
(Ejemplo: Si piensa reservar 512 k y no exceder 1 Mbps por videoconferencia, entonces deje predeterminada la configuración de arriba.
Para una entrada específica en la agenda telefónica con la que desea implementar HD, puede configurar la calidad de la llamada a 1 Mbps en la
agenda telefónica o mientras está marcando).
Uso del puerto para H.323 para configuración de firewall
| Puerto |
Función |
Tipo |
| 1719 |
Gatekeeper |
UDP (Bidireccional) |
| 1720 |
Configuración de llamada H.323 |
TCP (Bidireccional) |
| 30000-30039 |
Señalización y control para audio, llamada, video y datos/FECC |
TCP y UDP |
| 80 |
Interfaz HTTP (Herramienta Web) |
|
| 5060 |
Puerto SIP |
TCP y UDP |
Activar ALG H.323 (si corresponde)
Cuatro posibles situaciones de configuración de videoconferencia
Por favor selecciones la situación que corresponda a su entorno de red:
- Configuración de IP pública (fuera del firewall)
> ¿Tiene una dirección IP pública dedicada para el sistema de videoconferencia? - Configuración de IP privada (dentro de firewall con redireccionamiento de puerto)
- Dentro de firewall con configuración ALG H.323
- Gatekeeper existente H.460/SBC (controlador de límite de sesión) en su red
Situación 1: Configuración de IP pública (fuera de firewall)
- Desde el control remoto presione "Inicio" -> "Configuración" -> "Configración del sistema" -> "Configuración LAN".
- En la línea "Obtener dirección IP", elija "IP estática".
- Ingrese manualmente la "Dirección IP pública", la "Máscara de subred" y la "Puerta de enlace predeterminada".
- Seleccione "Aplicar" y presione

- Presione "Inicio" en el control remoto para regresar al menú principal.
- Presione el botón "Llamar" en el control remoto y está listo para hacer su primer llamada.
Situación 2 y 3: Configuración de IP privada (dentro de firewall con redireccionamiento de puerto)
- Desde el control remoto presione "Inicio" -> "Configuración" -> "Configuración del sistema" -> "Configuración LAN".
- En la línea "Obtener dirección IP", elija "IP estática".
- Ingrese manualmente la "Dirección IP pública", la "Máscara de subred" y la "Puerta de enlace predeterminada".
- Seleccione "Aplicar" y presione
 .
. - Presione "Atrás" en el control remoto para volver al menú anterior.
- Vaya a "Red" - > "Firewall" y presione
 .
. - Coloque una marca en el cuadro NAT e ingrese la dirección IP pública en el campo "Dirección pública NAT (WAN)".
- Active H.323 ALG en su firewall de red (si corresponde).
- Presione el botón "Inicio" en el control remoto para volver al menú de Inicio.
- Presione el botón "Llamar" en el control remoto y está listo para hacer su primer llamada
Situación 4: Gatekeeper H.460 con firewall transversal
- Desde el control remoto presione "Inicio" -> "Configuración" -> "Configuración del sistema" -> "Configuración LAN".
- En la línea "Obtener dirección IP", elija "IP estática".
- Ingrese manualmente la "Dirección IP pública", la "Máscara de subred" y la "Puerta de enlace predeterminada".
- Seleccione "Aplicar" y presione
 .
.
- Presione "Atrás" en el control remoto para volver al menú anterior.
- Vaya a "Red" - > "Gatekeeper" y presione
 .
. - Asigne una extensión a la unidad
- Ingrese la dirección IP de su Gatekeeper en el campo "Dirección IP de Gatekeeper" y coloque una marca en el cuadro "Usar Gatekeeper".
- Presione "Atrás" en el control remoto para volver al menú anterior.
- Vaya a "Firewall" y presione
 ; coloque una marca en la opción "Activar firewall traversal H.460"
; coloque una marca en la opción "Activar firewall traversal H.460" - Coloque una marca en el cuadro NAT e ingrese la dirección de IP pública en el campo "Dirección pública NAT (WAN)" (opcional)
- Presione el botón "Inicio" en el control remoto para regresar
- Presione el botón "Llamar" en el control remoto y está listo para hacer su primer llamada
Métodos de marcado
Marcado de la dirección IP
- Presione el botón "Llamar" en el control remoto para abrir las opciones de llamadas
- Ingrese la dirección IP del sitio al que piensa llamar
- Elija la calidad de llamada con la que quiere conectarse
- Presione el botón Llamar sobre la pantalla para iniciar la llamada por videoconferencia
Configurando y Marcando desde la Agenda telefónica
Configurando la agenda telefónica
- Presione el botón "Llamar" en el control remoto para abrir las opciones de llamada
- Ingrese la dirección IP del sitio al que piensa llamar
a. Elija un grupo para asociar con el sitio
b. Póngale un nombre al sitio
c. Ingrese la dirección IP
d. Seleccione una configuración de calidad de llamada
e. Guarde su entrada
Marcando desde la Agenda telefónica
- Presione la opción Agenda telefónica desde el control remoto o en la opción pantalla
- Resalte la entrada a la que desea llamar
- Presione el botón "volver" en el control remoto para iniciar la llamada
Marcando mientas está registrado a un Gatekeeper/Controlador de frontera
Marcado de la extensión (alias)
- Regístrese a GK/BC
- Presione el botón "Llamar" en el control remoto para abrir el teclado para marcar
- Ingrese la extensión del sistema de videoconferencia con el que desea conectarse
- Elija la calidad de llamada con la que quiere conectarse
- Presione el botón Llamar en el control remoto para iniciar la llamada por videoconferencia
Marcado de la dirección IP
- Regístrese a GK/BC
- Presione el botón "Llamar" en el control remoto para abrir el teclado para marcar
- Ingrese la dirección IP ".." y la extensión (esto es: dirección IP.. extensión) de la sala con la que quiere conectarse
- Seleccione la calidad de llamada con la que quiere conectarse
- Presione el botón Llamar en el control remoto para iniciar la llamada por videoconferencia
Llamada a un MCU/Puente
- Presione el botón "Llamar" en el control remoto para abrir las opciones de llamadas
- Ingrese la dirección IP del MCU, ".." y la extensión del número de sala (ejemplo: 192.168.1.12..5678)
- Seleccione la calidad de llamada con la que quiere conectarse
- Presione el botón Llamar sobre la pantalla para iniciar la llamada por videoconferencia
Herramienta web/Seguridad del sistema
La Herramienta web permite que los administradores de la red accedan al HVC AVer desde un lugar apartado. Para acceder a la Herramienta web HVC AVer, asegúrese de que la unidad HVC AVer tenga una dirección IP válida y esté conectada a su red. Desde cualquier computadora de red, abra un explorador web e ingrese la dirección IP de su unidad HVC AVer* en el campo Dirección URL. 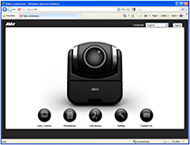
Control de cámara – le permite ver la cámara, y acceder la interfaz de pantalla y el control remoto.
Agenda telefónica – le permite agregar, editar, eliminar, descargar y cargar las entradas de la agenda telefónica.
Historial de llamadas: – le permite agregar contactos en la agenda telefónica, descargar el historial de llamadas y llamar desde la lista.
Configuración – Configuración: le permite actualizar el sistema, descargar y restaurar el sistema y obtener el informe de pruebas.
Contáctenos – lo vincula a nuestro sitio web global.
* Dirección IP predeterminada: 192.168.0.1